
Introdução
Documentação criada para facilitar a configuração do SITEF com o sistema Nereus.
Esse processo será usado quando o cliente formatar o computador e precisar reinstalar o Tef.
Créditos : Fabio Ovídio
- Link para Dowloading Cliente SiTeff
- Material Auxiliar
Sumario
- Configurar senha
- Configurando o Tef no Sistema Nereus
- Guia > Estabelecimento
- Guia > PinPad
- Realizar Teste de Comunicação
- Realizar Carga Tabelas PinPad
Instalação Cliente Siteff Modular
- Baixar e extrair os arquivos em Anexo.
- Extrair os dados do arquivo clientsitef.rar
- Executar o EXE Instala como Administrador
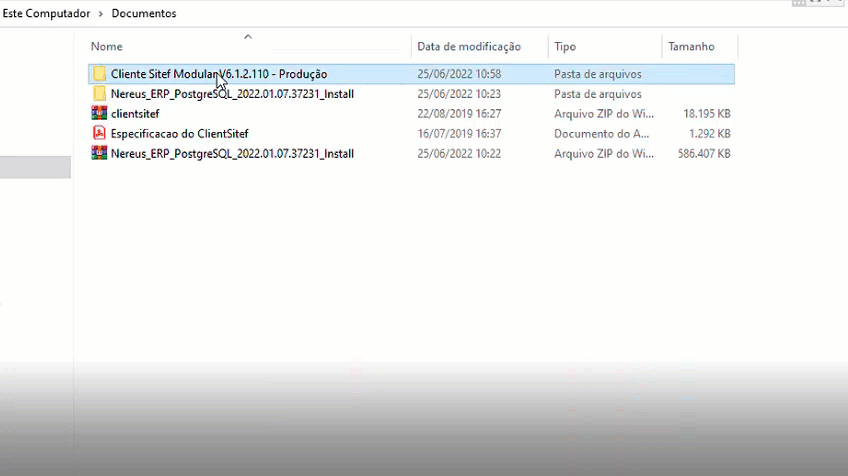
- Após executar como Administrador será levantada uma leta questionando se deseja realizar um backup da pasta já existente, este processo e recomendado quando já existe uma versão rodando ou uma pasta antiga.
- Feito isso avance ate finalizar o setup
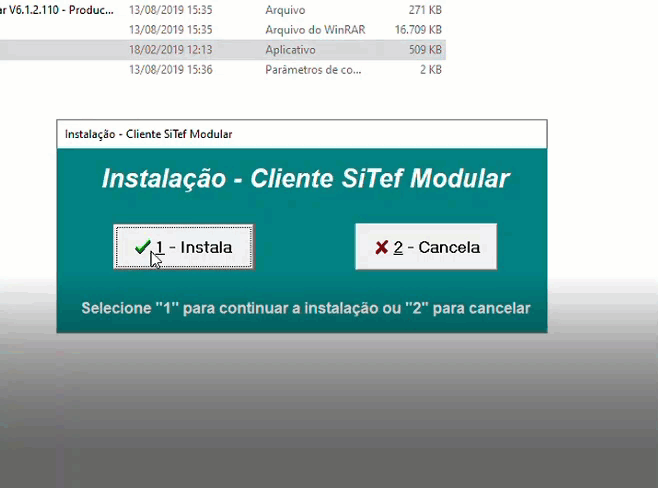
Configurar senha de configuração do Administrador do Tef
- Navegar ate a pasta C:\Client\
- Executar o ClientSiTef.exe
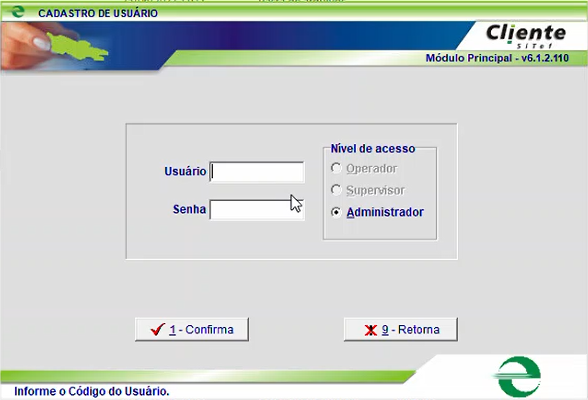
- Nesta tela será solicitado a senha do Administrador , esta senha é por Terminal e nao é a mesma criada no servidor do Tef.
- O padrão que devera ser seguido é:
- Nome do cliente no campo Usuario
- Senha = master
- Informados o Usuario e Senha clicar em Confirmar.
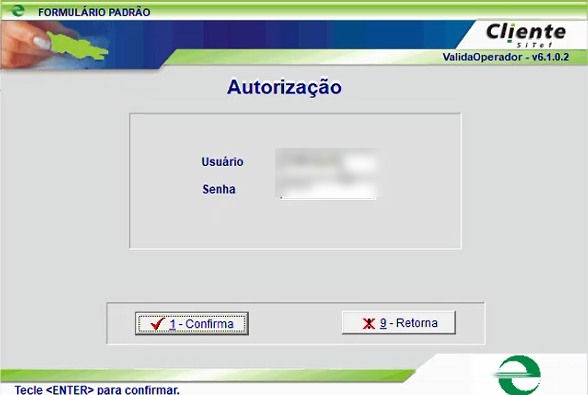
Configurando o Tef no Sistema Nereus
- Acessar o Ponto de vendas
- Apertar Ctrl + T para abrir as configurações administrativas do Tef

- Selecionar a opção 2
- Configuração
- Informar a senha criada no passo anterior.
- Configuração
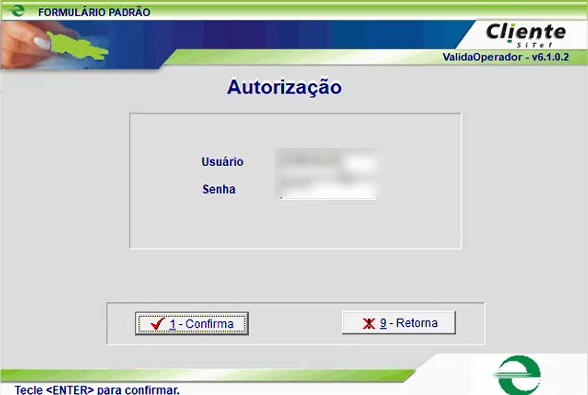
Guia > Estabelecimento
- Na tela seguinte será solicitado os dados da empresa , esses dados sao fornecidos pela empresa que realiza a instalação do Tef.
- As Boas praticas para estas configurações sao :
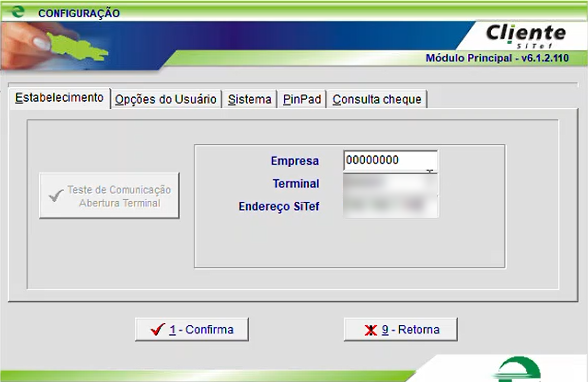
Código da empresa com final zero ou em caso de Mult-empresa o final ficará com o numero da empresa.
Ex: 00000001 = Empresa 1
Ex: 00000002 = Empresa 2
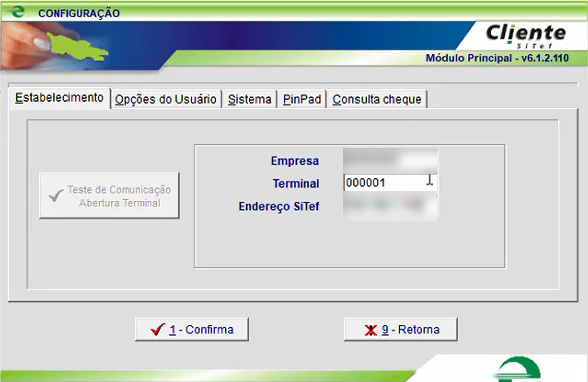
Código do terminal com final zero ou em caso de Mult-empresa o final ficará com o numero da empresa.
Ex: 000001 = Empresa 1
Ex: 000002 = Empresa 2
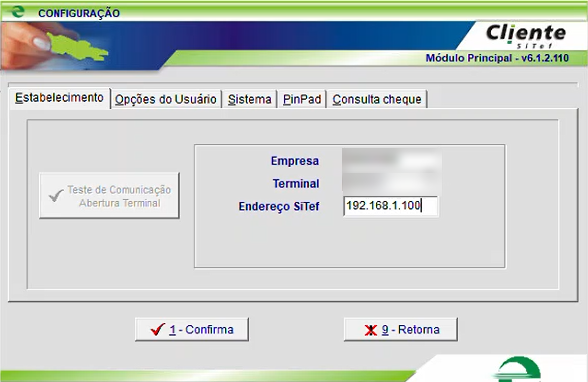
O campo Endereço SiTef devera apontar para o IP do servidor de Tef
Guia > Opções do Usuário
- A tela a seguir já vem com os dados Padrões não sendo necessário a alteração dos dados.
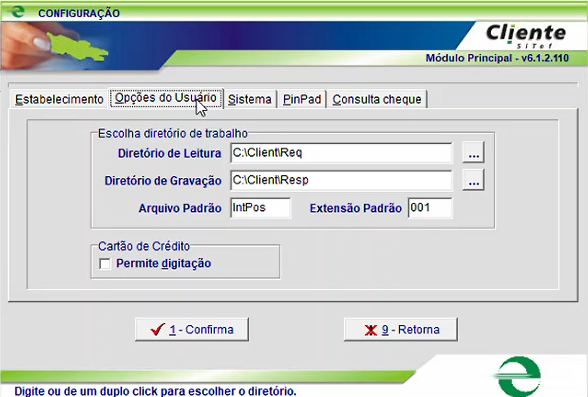
Guia > Sistema
- A tela a seguir já vem com os dados Padrões não sendo necessário a alteração dos dados.
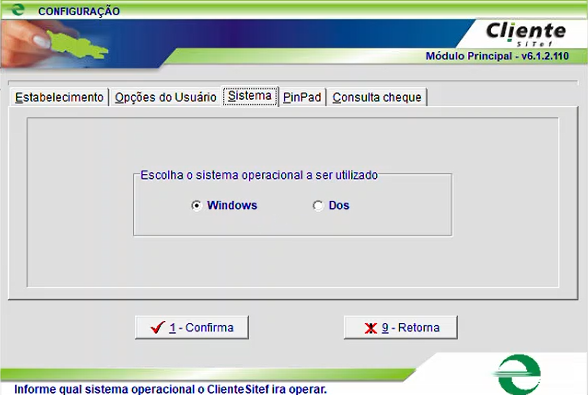
Guia > PinPad
- Porta Serial deverá ser USB (Automático)
- Modelo PinPad deverá ser Pinpad EMW
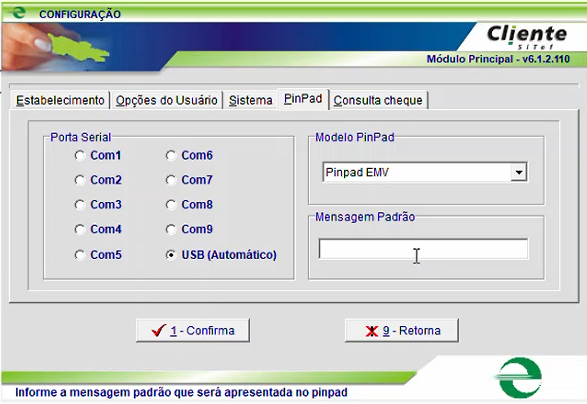
Guia > Consulta cheque
- A tela a seguir já vem com os dados Padrões não sendo necessário a alteração dos dados.
- Clicar em finalizar para que o sistema salve as novas configurações.
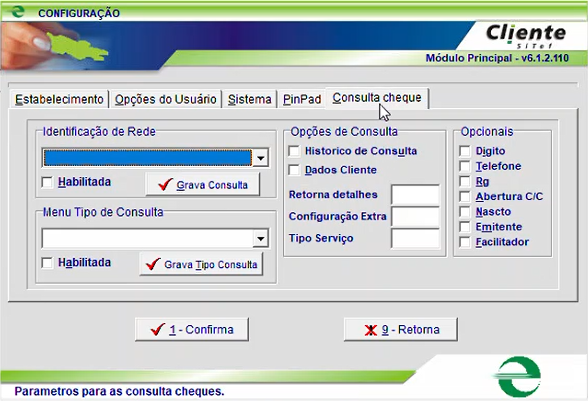
Realizar Teste de Comunicação
- Ctrl + T para abrir a tela de Funções Administrativas do SiTef
- Selecionar a opção 2 Configuração
- Informar a senha Administrativa.
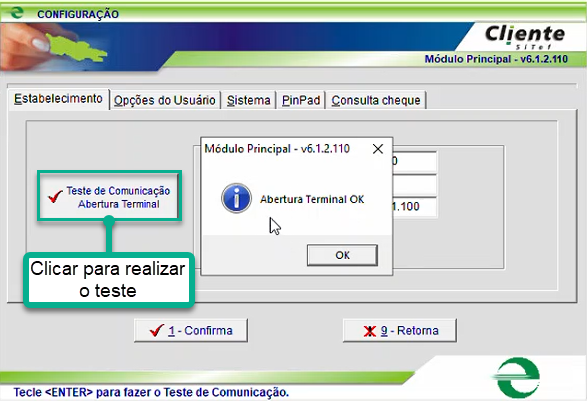
Realizar Carga Tabelas PinPad
- Ctrl + T para abrir a tela de Funções Administrativas do SiTef
- Selecionar a opção 8 Carga Tabela Pinpad
- Informar a senha Administrativa.

